ブログ始めようとして調べるとブログ開設から1記事上げるまで解説している書籍がないと思うことはないですか?
ネットで調べても個別に解説しているものはあっても全体像がわからず予定以上にに時間がかかることも。
実際ブログを始めてようやくブログ1記事書くまでの筋道がわかりました。
今回はブログ開設から1記事上げるまでの全体マップを示します。
目指すべき目的地がわからないまま進んでも時間だけがかかるだけ。
まずは全体像を確認して最短でブロガーデビューしましょう!
ブログ始める前に
ブログ開設には必要なものが3つあります。
サーバー:ブログのデータを保管する場所。土地のようなもの。
ドメイン:ブログの住所を示す英数字。住所のようなもの。
WordPress:ブログ記事などを収納するために必要なもの。店舗のようなもの。
ブログ開設目的が「ブログで稼ぐこと」であれば無料ブログではなくWordPressがおすすめです。
そして、ブログに必要な3つを契約・設定するのであればConoHa WINGの「WordPressかんたんセットアップ」というサービスが良いです。
エックスサーバーにも同様のサービスがありますが、わかりやすさの点ではConoHa WINGは初心者にはおすすめ。
当サイトではConoHa WINGでサーバー、ドメイン、WordPressを契約・設定する方法でブログを開設していく方法で全体像をみていきます。
1、レンタルサーバーの契約と独自ドメイン取得
ConoHa WINGでレンタルサーバーの契約、独自ドメイン取得しWordPressをインストールします。
そのためConoHa WINGのホームページにアクセスするところからスタートします。
1、ConoHa WINGのホームページにアクセスし「お申込み」をクリック
2、初めてご利用の方でメールアドレスとパスワードを入力
3、契約プランを決定
4、WordPressかんたんセットアップを選択し、ドメインを取得しWordPressテーマを選択
5、契約に必要なお客様情報を入力
6、支払い方法を登録し、「お申し込み」をクリック
以上でWordPressがインストールされブログ開設できました。
しかし、ブログ記事を書くまではまだ先があります。
1-2、WordPressのSSL化
SSL化でセキュリティの強化を行います。
SSL化をしていないサイトは「サイトが危険」と判断されGoogleの方から除外され検索上位にあがらないサイトになりますので必ず行いましょう。
1、ConoHa WINGの画面に戻りサイト管理→サイト設定→自分のURLをクリック
2、画面が変わり「かんたんSSL化」の「SSL化」をクリック
「SSL化」がクリックできない場合は30分程度おいてページを更新するとクリックできる状態になっていますので安心して下さい。
2、パーマリンク設定
パーマリンク設定とはブログ記事のURLを設定することです。
記事を書く前に最低限やらなければなりません。
1、WordPressにログイン
2、ダッシュボードの左側メニューから「設定」→「パーマリンク設定」をクリック
3、カスタム構造をチェックし、「%postname%」をクリック
4、ページ下にある「更新」をクリック
記事ごとにパーマリンク末尾の設定が必要ですが、そのおおもととなる前半のURLの設定です。
記事をアップした後でこのパーマリンクを変えると大変なので記事を書く前に終わらせましょう。
3、WordPresテーマを有効化
WordPressテーマというのは、ブログを表示するテンプレートのことです。
「Cocoon」は無料のテーマで初期費用を抑えたい方にはよいでしょう。
他には初心者に使いやすいという有料テーマに「SWELL」など複数のテーマがあります。
ここでは「Cocoon」というテーマの有効化を示します。
1、WordPressにログイン
2、「外観」→「Cocoon Child」の有効化をクリック
「Cocoon」と「Cocoon Child」という子テーマがある場合はこちらを有効しましょう。
「サイトを表示」をクリックするとブログの見た目が変わったことがわかります。
4、プラグイン追加・設定
プラグインというのは、WordPressの機能を拡張するための便利ツールのことです。
ここではプラグインの追加方法とおすすめプラグイン6つを紹介します。
1、WordPress管理画面から「プラグイン」→「新規追加」をクリック
2、画面右上の「プラグイン名」を入力して検索
3、目的のプラグインが出てきたら「今すぐインストール」をクリック
4、インストールが完了したら「有効化」に変わるため、クリック
プラグイン一覧は、WordPress管理画面の「プラグイン」→「インストール済みプラグイン」から確認可能です。
プラグインによっては別で設定が必要なものもあります。
・BackWPup
・XML Sitemaps
・Contact Form 7
・Invisible reCaptcha
・SiteGuard WP Plugin
・WebSub/PubSubHubbub
・WP Multibyte Patch
・EWWW Image Optimizer
この7つのプラグインを入れることでサイトを安全・快適に運営することができるでしょう。
5、固定ページ作成(4つ)
ブログを立ち上げたら必須の固定ページ4つがあります。
・プライバシーポリシー
・免責事項
・問い合わせフォーム
・プロフィール
固定ページは固定ページの新規作成から作成します。
お問い合わせフォームはプラグインのContact Form 7を導入するだけで作成できます。
6、スキン設定
スキン設定とはサイト全体の調整のできるテンプレート設定のことです。
いろんなデザインがあって逆に困るほど。
ここぷらの経験ではここでオリジナルを出しすぎると設定方法がよくわからなくなる。
まずは目標のブログが導入しているスキンと同じものを設定するのが操作しやすいと発見。
初心者の時はオリジナルを求めるよりまずは真似て設定を終えることが重要。
そこで、このサイトではブロガーのなかじさんが実演で使用していた「Season」を設定しています。
スキンの設定方法は以下の通り。
1、WordPress管理画面の「Cocoon設定」をクリック
2、表示されるタブの中から「スキン」をクリック
3、スキンの一覧が表示さからスキンを選択
4、最下段にある「変更をまとめて保存」をクリック
これで選択したスキンがブログに反映されます
7、ヘッダー(タイトル、キャッチフレーズ)の設定

ヘッダーはブログの顔。
設定でタイトルとキャッチコピーは簡単に入れることができます。
1、WordPress管理画面の「設定」から「一般」をクリック
2、「サイトのタイトル」と「キャッチフレーズ」の文字を入力
3、ページ下部の「変更を保存」をクリック
これでタイトルとキャッチフレーズの設定は終わり。
ただ見た目が良いものにしたい場合はキャンバで作成するのがおすすめ。
当サイトもキャンバで作成しました。
8、グローバルメニューの設定
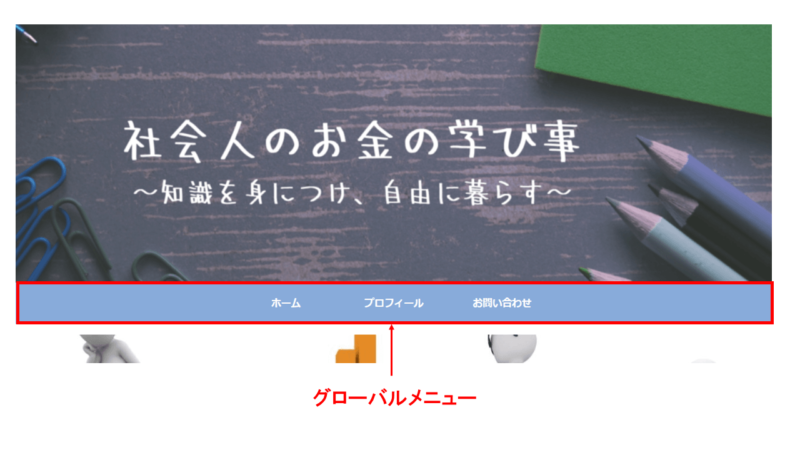
グローバルメニューはヘッダー画像の下に表示されているもの。
ここにカテゴリーを設定するのもよいです(この場合11のカテゴリーの設定は飛ばしてください)。
サイト内がわかりやすくなりますので設定していきましょう。
1、WordPress管理画面の「外観」→「メニュー」をクリック
2、「新しいメニューを作成しましょう」をクリック
3、メニュー名を入力し、ヘッダーメニューにチェックを入れる
4、「メニューを作成」をクリック
5、画面が変わり、右上の「表示オプション」をクリック
6、固定ページ、カテゴリー、投稿などにチェックを入れる
7、「メニュー項目を追加」の表示させたいものをメニュー名の下へドラッグ
8、右下の「メニューを保存」をクリック
これでグローバルメニューの設定は終了です。
9、サイドバーの設定
サイドバーはページの右側に表示されているもの。
サイドバーはアレンジできるので見やすいサイトをつくりましょう。
1、WordPress管理画面の「外観」から「ウィジェット」をクリック
2、サイドバーのプルダウン(▼)をクリック
3、追加したい項目を、追加したい位置にドラッグ (「検索」、「最新の投稿」、「カテゴリー」など)
4、項目を追加し、サイドバー内の「完了」をクリック
5、不要な項目はサイドバー内から外にドラッグして削除し「保存」をクリック (「メタ情報」はサイドバーから必ず削除)
10、フッターメニューの設定
フッターメニューはサイト下部に配置しているもの。
フッターメニューには以下を配置しましょう。
・プライバシーポリシー
・免責事項
フッターメニューの設定方法は以下の通り。
1、WordPress管理画面の「外観」から「メニュー」をクリック
2、「新しいメニューを作成しましょう」をクリックし、メニュー名を入力
3、「フッターメニュー」にチェックを入れる
4、「メニューを作成」をクリック
ここからはグローバルメニューでの作業と同じ
5、画面が変わり、右上の「表示オプション」をクリック
6、固定ページ、カテゴリー、投稿などにチェックを入れる
7、「メニュー項目を追加」の表示させたいものをメニュー名の下へドラッグ
8、右下の「メニューを保存」をクリック
11、カテゴリーの設定

カテゴリーはグローバルメニューの下にあるもの。
カテゴリーごとに記事の一覧を見ることができます。
グローバルメニューにカテゴリーを配置していればここは飛ばしても大丈夫。
大きく表示されているためカテゴリーの設置があるとわかりやすいです。
ただ、設定するカテゴリーは多くても4つまでにしましょう。
1、WordPress管理画面の「投稿」から「カテゴリー」をクリック
2、「名前」と「スラッグ」を入力(「名前」は日本語、「スラッグ」は英語で入力)
3、「新規カテゴリーを追加」をクリック
ここまででようやくサイトの設定が完了。
あとは記事を書くだけです。
12、記事を書く
初心者は初めて記事を書く時ブログに直接文字を書きがち。
ただこれではWordと異なるのでうまく書けず悪戦苦闘することも。
ブログ記事はまずはWordで記載し、それをブログに張り付けるやり方がおすすめ。
その上で記事の構成や文章の装飾、画像の張り付け方などの方法を身に付ける必要があります。
知らないから大変なだけなので、最低限度の記事の書き方を知りましょう。
まとめ
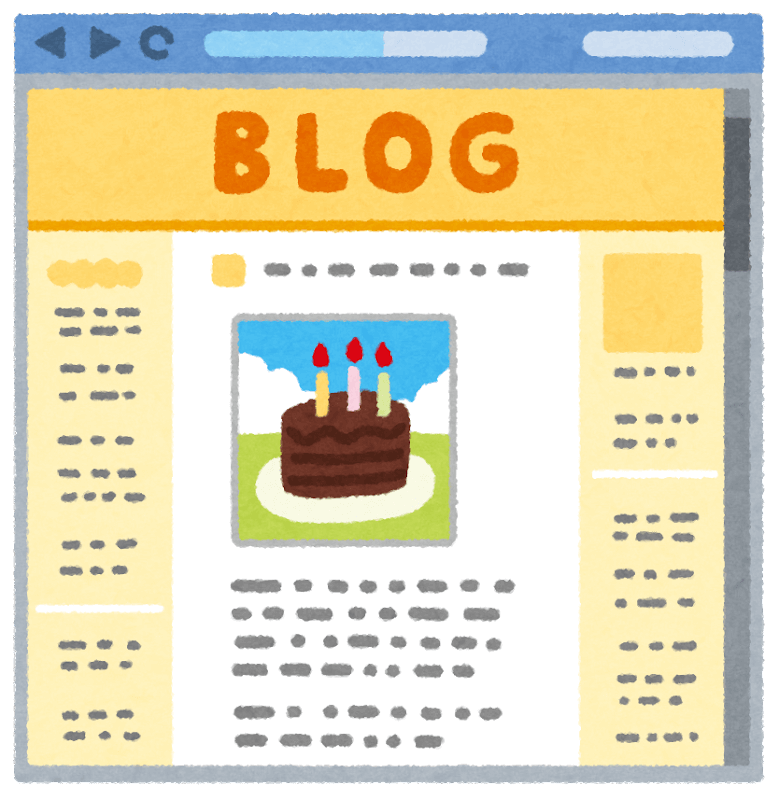
ブログは開設までは10分でできますが、設定から記事を公開するまでは予想以上に時間がかかります。
それなのに設定から記事公開までにすべきことを知らずにジャンル選定などに時間をかけがちに。
サイトの設定を早く終わらせブログ記事をどんどん書くためにも進むべき道を知る必要があります。
細かい設定方法については順次記事を書いていきますので参考になれば幸いです。
今回の学び
ブログ開設し記事を公開するまでに以下の12の手順がある。
①レンタルサーバーの契約と独自ドメイン取得
②パーマリンク設定
③WordPresテーマを有効化
④プラグイン追加・設定
⑤固定ページ作成(4つ)
⑥スキン設定
⑦ヘッダー(タイトル、キャッチフレーズ)の設定
⑧グローバルメニューの設定
⑨サイドバーの設定
⑩フッターメニューの設定
⑪カテゴリーの設定
⑫記事を書く







コメント