ブログを始めるときに最初にすることはレンタルサーバーの契約と独自ドメインの取得。
そしてブログ開設目的が「ブログで稼ぐこと」であれば無料ブログではなくWordPressのインストール。
(サーバーやドメイン、WordPressがわからない方は「【ブログの始め方⓪】ブログ開設から1記事書くまでの全体マップを解説!」に説明がありますのでご覧ください。)
ただいきなりブログ開設しようにも戸惑うことばかり。
今回はレンタルサーバーの契約と独自ドメインの取得、WordPressのインストール方法をお示しします。
ブログに必要なこの3つを契約・設定するのであればConoHa WINGの「WordPressかんたんセットアップ」というサービスがわかりやすくおすすめ。
当サイトではConoHa WINGでサーバー、ドメイン、WordPressを契約・設定する方法でブログを開設していきます。
1、ConoHa WINGのホームページにアクセスし「お申込み」をクリック
2、初めてご利用の方でメールアドレスとパスワードを入力
3、契約プランを決定
4、WordPressかんたんセットアップを選択し、ドメインを取得
5、契約に必要なお客様情報を入力
6、支払い方法を登録し、「お申し込み」をクリック
7、WordPressのSSL化
開設前に
ConoHa WINGでブログ開設する前に準備しておくと良いものがあります。
・携帯電話
・クレジットカード
・サイト名
・取得したいドメイン名
この4つの中で取得したいドメイン名は既に使用していると取得することはできません。
そのため取得可能か確認しておくと手続きがスムーズに進みます。
確認方法はコノハウィングHPの「永久無料の独自ドメインをいますぐ検索!」から可能。
このサイトではドメイン名は「pura-study.com」です。
「.com」の部分は8種類から選択可能ですが、「.com」か「.org」を選ぶのがベター。
あとは「pura-study」の部分を決めるだけです。
ドメイン名は最初どうすれば良いかわからないもの。
どうしようかと思ったらドメインの決め方は主に2つ。
・ブログテーマにする:pura-study
・名前にblogをつける:purablog
ブログテーマが決まっていなければ名前にblogが良いかもしれません。
サイト名も迷いますよね。
ただ、ドメイン名と異なりサイト名は後から変更もできます。
そのためドメイン名をそのまま「ぷらブログ」のようにつけるのも良いですね。
1、ConoHa WINGのホームページにアクセスし「お申込み」をクリック
まずはConoHa WINGのホームページにアクセスするところからスタートします。
ConoHa WINGのホームページにアクセスすると画面右上に「お申し込み」があります。
こちらをクリックしましょう。
また、トップページ中央の少し下付近にある「今すぐアカウント登録」というところからでも可能です。
2、初めてご利用の方でメールアドレスとパスワードを入力
1で説明した「お申込み」または「今すぐアカウント登録」をクリックすると画面が変わります。
左側に「初めてご利用の方」、右側に「ConoHaアカウントをお持ちの方」とあるので、左側の「初めてご利用の方」に入力をします。
まず、メールアドレスの入力からスタート。
その下の段に確認のため再度メールアドレスを入力。
一番下の段にパスワードを設定します。
パスワードは「英大文字」「英小文字」「数字」を最低1文字は組み合わせ、9文字以上70文字以内で設定する必要があります。
~メールドレスについて~
メールアドレスは既にお持ちのアドレスで問題ありません。
ただ、ブログ開設後にお問い合わせの設定をしますので、事前に副業用のメールアドレスを用意するのも良いでしょう。
ブログ記事公開後の目標がグーグルアドセンスに申請し合格することですと副業用のGメールを用意すると1つのアドレスで管理できるので便利です。
3、契約プランを決定
2の申し込みが終わると契約プラン選択画面に切り替わります。
契約プラン選択画面では5つの選択や入力項目があります。
・料金タイプ→WINGパックを選択
・契約期間→希望の契約期間を選択
・プラン→ベーシックを選択
・初期ドメイン→そのままでOK
・サーバー名→そのままでOK
上記5つの項目の中に実質自分で選ぶのは契約期間のみ。
選択されやすい期間としては12か月。
ブログはすぐに成果がでるものではないので12か月以上が良いでしょう。
それでもブログが合わない場合辞めたくても24か月、36か月契約し続けるのはもったいない。
ただ、契約期間が長期になるほど月額金額はお得になるのでその点も含めて決定しましょう。
ちなみに、料金は契約期間毎月支払うわけではなく、この後手続き時に一括で支払いされます。
4、WordPressかんたんセットアップを選択し、ドメインを取得
次はWordPressかんたんセットアップを「利用する」を選択するところからスタート。
WordPressかんたんセットアップでは6つの選択や入力項目があります。
・セットアップ方法→新規インストール
・独自ドメイン設定→「開設前に」で準備した独自ドメインを入力
・作成サイト名→「開設前に」で準備したサイト名を入力
・WordPressユーザー名→WordPressにログインするためのユーザー名を入力
・WordPressパスワード→WordPressにログインするためのパスワードを入力
・WordPressテーマ→特に使いたい有料テーマがなければ無料の「Cocoon」を選択
上6つの項目の中で忘れないようにしてほしいのがWordPressユーザー名とパスワード。
これはブログにログインする時に必要なのでメモするなどしておきましょう。
5、契約に必要なお客様情報を入力
次にお客様情報を入力します。
以下の必須項目は埋めていきましょう。
・種別
・氏名
・生年月日
・国
・郵便番号
・住所:都道府県、市・区、番号
・電話番号
お客様情報の入力を終え「次へ」をクリック。
そうすると「SMS・電話認証」の画面に切り替わります。
その画面には先ほど入力した電話番号が既に入力されてます。
電話番号に間違いないことを確認したら「SMS認証」か「電話認証」を選びます。
携帯電話番号でSMSを受け取れるのであれば「SMS認証」をクリック。
そうすると、4桁の認証コードが送られてきます。
それを認証コード入力画面が出てくるのでそこに入力。
問題なく入力できると支払い方法画面に移ります。
6、お支払い方法を登録し、「お申し込み」をクリック
支払い方法は「クレジットカード」と「ConoHaチャージ」がありますが、「クレジットカード」の方が簡単なのでおすすめです。
ここでは「クレジットカード」での方法で進めていきます。
お支払い方法画面でクレジットカード情報を項目に従って入力します。
入力が終わったら画面下に「お申込み」をクリック。
ここでは「お申込み」を2回クリックしないよう注意しましょう。
問題なく決済が完了すると「WordPressをインストールしました!」というサイトURLなどの情報が記載された画面が出てきます。
この画面にはConoHa WINGのログインに必要なパスワード(DBパスワード)も記載されています。
その画面には「パスワードは後から確認できないため、必ず控えてください。」ともあるのでスクリーンショットしておくと良いでしょう。
スクリーンショットなどが終わったら「閉じる」をクリック。
ここまで終了すると「[ConoHa] ご登録ありがとうございます」というメールが届きます。
画面はConoHa WINGの管理画面になっています。
このまま次のWordPressのSSL化を行いましょう。
7、WordPressのSSL化
SSL化でセキュリティの強化を行います。
SSL化をしていないサイトは「サイトが危険」と判断されGoogleの方から除外され検索上位にあがらないサイトになりますので必ず行いましょう。
SSL化はConoHa WINGの管理画面で操作を行います。
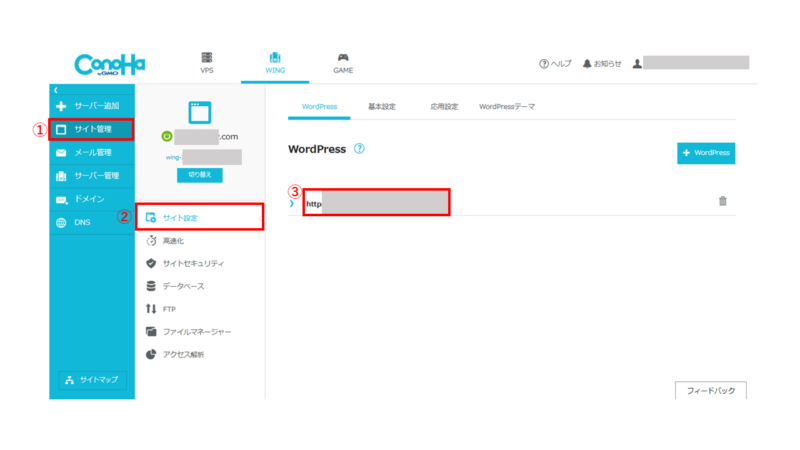
1、ConoHa WINGの①「サイト管理」→②「サイト設定」→③「自分のURL」をクリック
「自分のURL」をクリックすることで下の画面のようにステータス以下が出現します。
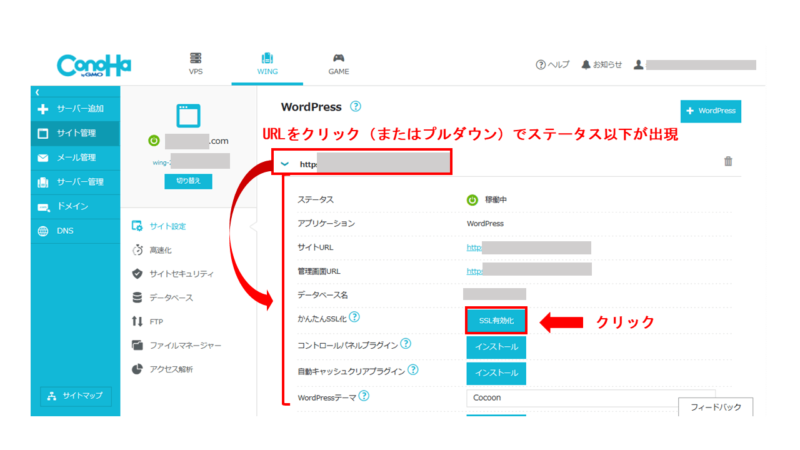
2、「かんたんSSL化」の「SSL有効化」をクリック
「SSL有効化」がクリックできない場合は30分程度おいてページを更新するとクリックできる状態になっています。
以上でWordPressがインストールされブログ開設できました。
まとめ

1~7の工程を進むとブログ開設できました。
レンタルサーバーの契約と独自ドメインを取得しWordPressをインストールでしたね。
しかし、ブログ記事を書くまではまだ先があります。
ブログ記事書くまであとどれくらい時間がかかり、何をするのか知りたい方は「【ブログの始め方⓪】ブログ開設から1記事書くまでの全体マップを解説!」をご参照下さい。
ここで一旦休憩し、次の「パーマリンク設定」に取り組んでいきましょう。
今回の学び
ブログ開設は、まずレンタルサーバーの契約と独自ドメインを取得し、WordPressのインストールする。







コメント